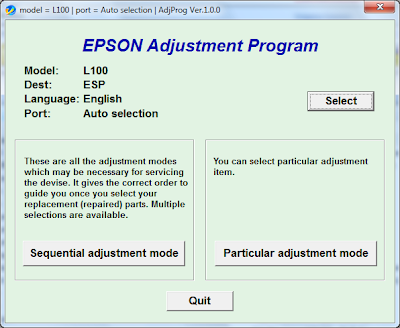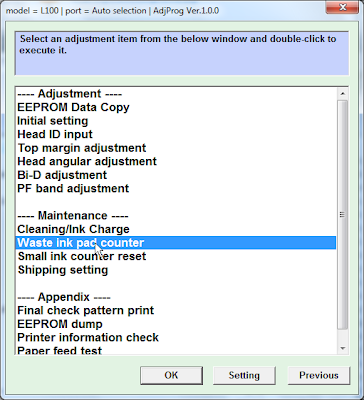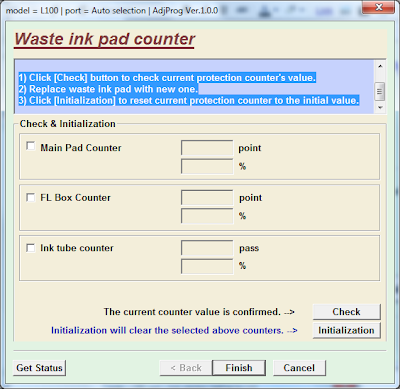Have you experienced that your print result has straight line in
between of your text/image/photo? If yes then your printer’s head is
clogged. One way to solve this problem is to do head cleaning. However
there is an interesting trick that you have to follow in order to get
the best result. This trick is not documented in printer manual. It’s
based on my experience. The idea is to run head cleaning maximum 3 times
consecutively and stop if it does not improve.
Read this guide first before you take any action to your printer.
- Perform “Nozzle Check” from printer’s software maintenance menu. See whether you get perfect nozzle pattern.
Perfect nozzle means you can see all the color without missing lines in the nozzle check result. - Perform “Head Cleaning” if you get missing lines in
step 1. When the printer is done, it will show a window whether you
want to print nozzle check pattern again or to stop. (Do not stop in
this step) - Print “Nozzle Check” again and check whether you
get perfect nozzle. If you get a perfect nozzle pattern then you stop
this process. Leave it for 5-10 minutes to let the printer settle down.
If not, continue to step 4. - Perform “Head Cleaning” again (second time). When it has done continue to step 5. Remember, do not stop in this step.
- Print “Nozzle Check” again and check whether you
get perfect nozzle. If you get a perfect nozzle pattern then you can
stop this process. If not continue to step 6. - Perform “Head Cleaning” again (third time). When it has done continue to step 7. Do not stop in this step.
- Print “Nozzle Check” again and check whether you get perfect nozzle. Read carefully, you have to stop at this step regardless the result of nozzle pattern.
If you get perfect nozzle pattern then leave it settle down for 5-10 minutes. You can print your document/image afterwards.
If you are not getting the perfect nozzle then stop here, leave it
overnight. Turn off your printer. Let the printer settle down. Try to
perform “Nozzle Check” again tomorrow and repeat the 7 steps described
above.
Frequently Questions and Answers (FAQ)
Why do you limit head cleaning process to maximum 3 times?
If you perform head cleaning consecutively as describe above, the
printer will use more and more ink to flush the dried ink inside your
clogged print-head. Subsequently, the printer will use little ink to
flush the dried ink and unlikely will solve the problem. Leave it
overnight is the best method to solve the problem.
Why does the printer need an overnight to solve the problem?
When you perform head cleaning, the ink inside the cartridge move
very fast and create air bubbles inside the cartridge. These air bubbles
takes time to settle. Leave it overnight is the best method to solve
the problem. Performing head cleaning again and again after 3 times will
never solve the problem and you waste a lot of ink.
What happen if I get the same problem again tomorrow?
Too bad, your print-head is clogged badly. You can repeat the 7 steps
above again. I suggest you buy the new cartridge to save your time. If
you are using compatible cartridge, try another brand.
Any more question? Just post a comment and don’t forget to choose to receive notification when I post the answer.

 OVERVIEW: If you decided it’s time upgrade your inkjet all-in-one to a laser version, you don’t have to settle for monochrome printing. For a basic 3-in-1 multi-function, with color laser printing that takes up no more space on a desk that many monochrome models, the Samsung CLX-3175 offers these features for a modest price.
OVERVIEW: If you decided it’s time upgrade your inkjet all-in-one to a laser version, you don’t have to settle for monochrome printing. For a basic 3-in-1 multi-function, with color laser printing that takes up no more space on a desk that many monochrome models, the Samsung CLX-3175 offers these features for a modest price.